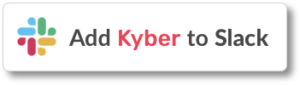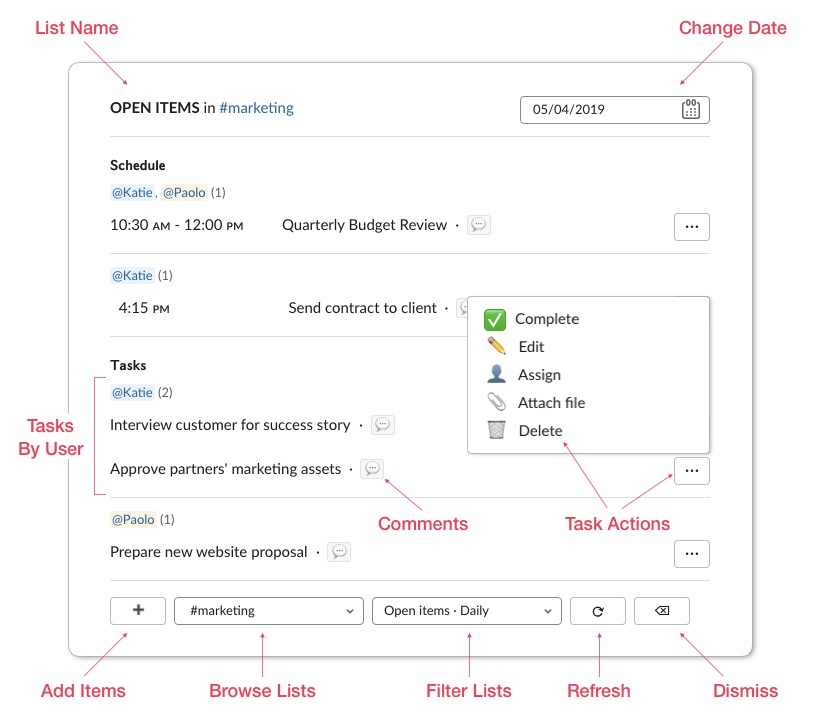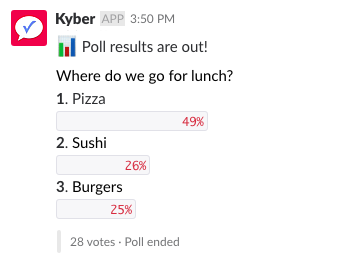Table of Contents
Table of Contents
About this guide
Some terminology and conventions will be used in this guide:
| Description | |
| /shortcut | A keyword launching a Kyber app.?hit Enter twice after /shortcut to continue |
| [Button] | A button with single action to be executed upon click |
| [Menu ▾] | A menu disclosing multiple options to be selected upon click |
| @user | A mention of a Slack user |
| Conversation | A generic term to indicate either a Slack #channel, group, or direct message (DM) |
| List | A list of action items created with Kyber |
Quickstart
Kyber is an all-in-one suite of apps that makes your team work better together without leaving Slack.
Create an actionable list of action items for each #channel or direct message to get things done together:
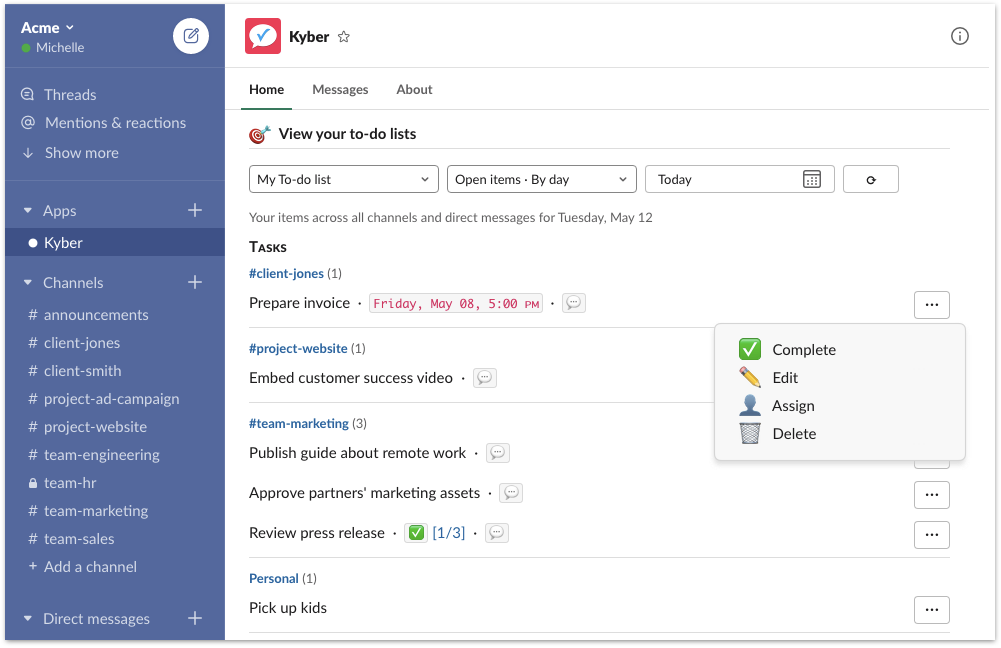
Use Kyber to:
- Send and assign tasks to teammates
- Follow up on tasks and get notified when completed
- Schedule messages for later
- Keep your team in sync with standup meetings
- Make decisions faster with polls
- Get a pulse of your team with surveys
- Remind people at a specified time
and much more with Kyber configurable and customizable micro-apps.
Install once, get multiple apps
By simply installing Kyber and without provisioning individual accounts, each teammate has immediately access to:
- Tasks and project management
- Standup meetings
- Surveys
- Polls
- Reminders
- Message scheduling
- Personal productivity
All inside Slack.
Additionally, you can use pre-configured micro-apps designed to solve most common business cases and that you can easily customize to your specific team needs.
How to install Kyber
To install Kyber in your Slack workspace, click here:
You will be asked to sign in the Slack workplace you want to install Kyber to.
If already signed in one or more Slack workplaces on your browser, make sure you select from the drop down menu on the top right the Slack workplace you want to install Kyber to.
Then, scroll down the page and click [Authorize].
Kyber is now installed in your Slack workplace and ready to use by everyone.
Use Kyber
Find Kyber under the Apps section.
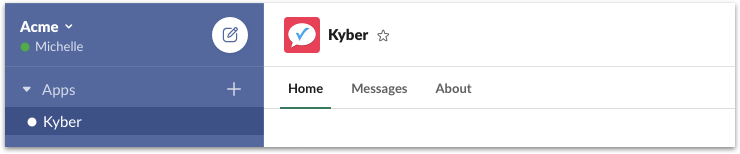 To launch Kyber simply type anywhere in Slack:
To launch Kyber simply type anywhere in Slack:
/kyber
? hit Enter twice after /kyber
View action items
Kyber starts by displaying the list of action items for the conversation you are currently in.
In this example, user types /kyber in the #marketing channel:
Action items are grouped by date, conversation, type and/or user based on the filters applied to the selected list. The number in parenthesis next to the user indicates how many items are listed below for them.
Use [Browse Lists ▾] at the bottom to switch between your lists:
- Dashboards
- My to-do list — The items sent to you across all conversations, including your personal items
- Project lists
- Lists created in all public #channels and in the private you belong to
- Lists created in direct messages
- Lists created in groups you belong to
- User lists
- Lists for each teammate — The items sent to each teammate across all conversations, excluding their personal items
Use then [Filter Lists ▾] (next to [Browse Lists ▾]) to further filter the previously selected list:
- [Open Items · By day] — The open items in the selected list for a specific date; use calendar picker on top right to change day
- [Open Items · All] — All the open items in the selected list, grouped by day
- [Sent by me] — The open items in the selected list you sent to others
- Completed — The items completed in the selected list
The header at the top shows the list currently selected (“OPEN ITEMS in #marketing” in this case).
Create action items
With Kyber you can create a variety of action items (tasks, standup meetings, polls, reminders, messages, etc) for each conversation.
There are several ways to add items to each list and view them. Let’s explore them quickly to get you started.
Use Home
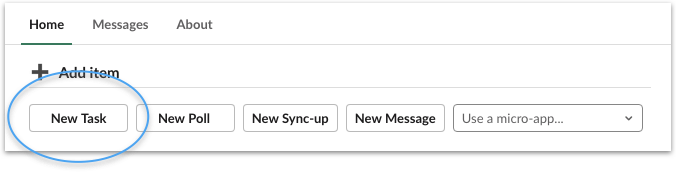 Use Global Shortcuts
Use Global Shortcuts
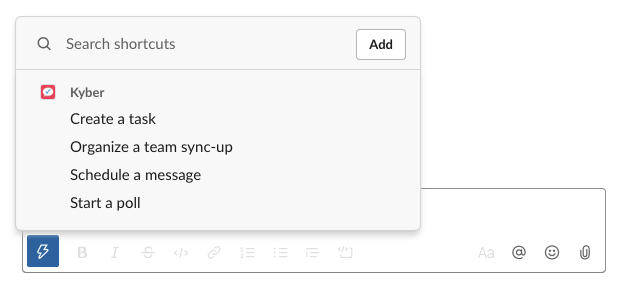 Use Message Shortcuts
Use Message Shortcuts
If you want to turn a message already sent on Slack into a team or personal task, create a poll to make a decision around it or schedule a meeting to further discuss the issue, you can use Message Shortcuts:
- Hover over the message
- Click […] (More actions) on the right, in red in the image below
- Pick one action
? If you don’t see Kyber actions yet, click “More Message Shortcuts…” at the bottom and then search for Kyber
Use Launchpad
The simplest way to start adding action items to a list is to
- Type /kyber (hit Enter twice) to launch Kyber

- Click [ + ]

- From Kyber Launchpad, click:
- [New Task] to create a task
- [New Poll] to start a poll
- [New Sync-up] to setup a team sync-up
- [New Message] to compose and schedule a message
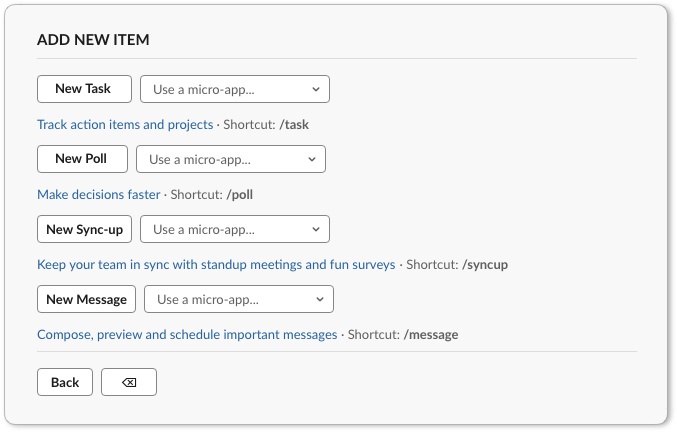
- An easy to use form will then be displayed:
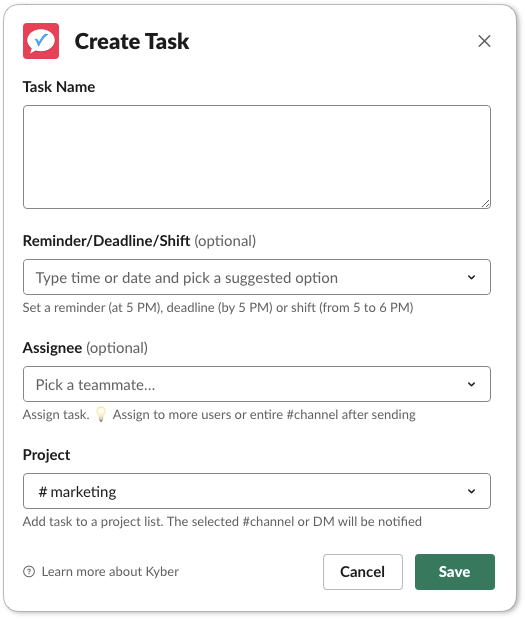
Use Micro-apps
As part of the Kyber launchpad (/kyber → [+]), you can find powerful and flexible micro-apps already pre-configured to cover a variety of common use cases.
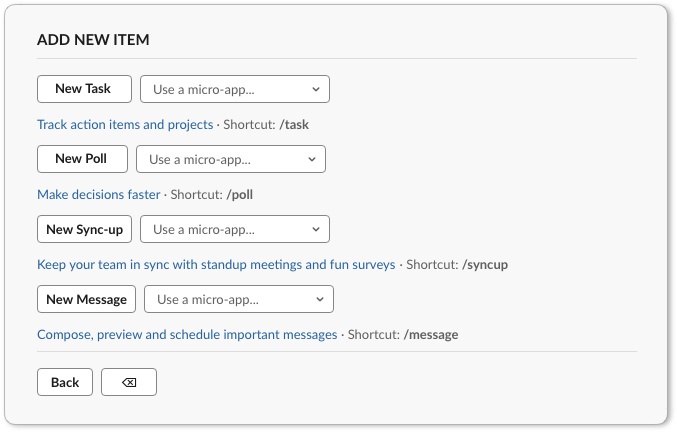 Pick a micro-app with [Use a micro-app… ▾], customize and configure it to your needs, preview it and run it!
Pick a micro-app with [Use a micro-app… ▾], customize and configure it to your needs, preview it and run it!
In few clicks you can build your own “micro-apps” and automate your own workflows with no coding required.
See specific section below for details on each micro-app available today.
Use /shortcuts
Once you get familiar with Kyber, you can also trigger each item creation form directly with Kyber shortcuts (? hit Enter twice after each /shortcut):
/task to create a task
/poll to start a poll
/syncup to setup a team sync-up
/message to compose and schedule a message
Track Tasks and Projects
Slack is the place where tasks and projects are continuously discussed and decisions are made.
In fact, a simple message like “hey @mike, can you send the slides by tomorrow at 3 PM?” is actually a task that is assigned to @mike and it’s due by tomorrow at 3 PM.
Dedicated Slack #channels are typically created to discuss specific project (e.g. #website-redesign, #release-sierra) or client and customer engagements (#smith, #walmart). The outcome of those conversations are tasks part of a larger plan that requires team collaboration and coordination.
But remembering all those tasks sent as messages is a challenge; switching to external project management tool to track those decisions is time consuming and makes you lose the entire context of those conversations.
Ultimately things are forgotten and don’t get done.
Kyber can solve these problems by letting your team create a shared list of tasks per each Slack #channel. You can turn an existing message into a task, create and assign a new task, automatically notify assignees about due dates, follow up on task status, get notified when a task is completed, review and manage each project list like you would do in a project management tool, now all inside Slack.
Create a task
Kyber offers several ways to create a task, depending on your preference and use case:
- Via Message Shortcuts
Use “Create a task” or “Create a personal task” Message Shortcuts to turn existing messages already sent on Slack into tasks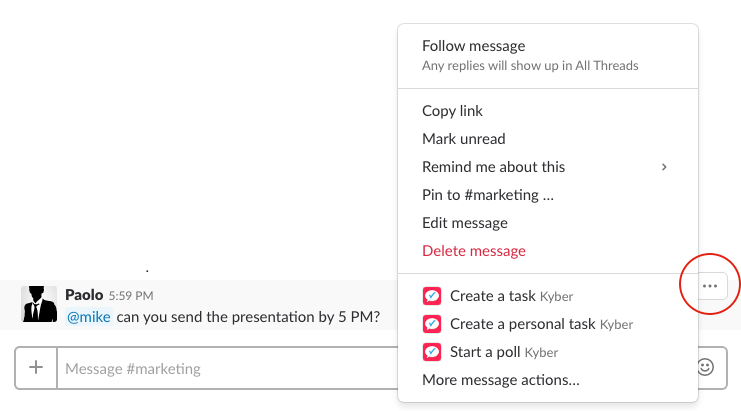
- Via launchpad
- Type /kyber
? hit Enter twice after /kyber

- Click [+]
- Click [New Task]
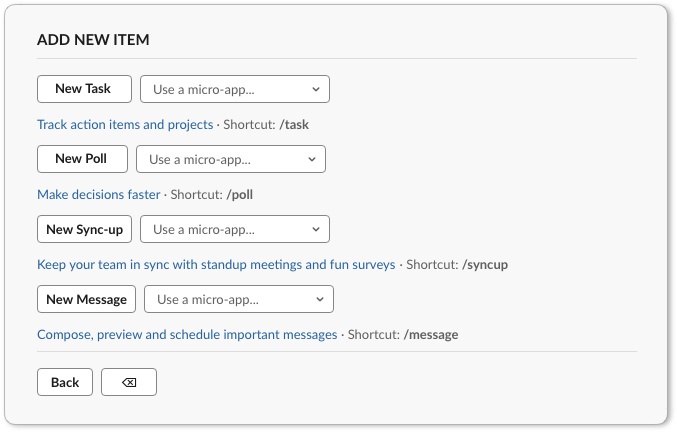
- Type /kyber
- Via shortcut
Type directly /task
? hit Enter twice after /task
With any of the above methods, a form is presented to let you enter key task details:
Enter task name, set a reminder or a deadline, assign the task, add the task to a Project list.
Click [Save] and a message with the task will be sent to the selected #channel or direct message:
The task is then added to a list shared with the people in the conversation, like it would happen with a regular message:
- In a #channel, the task is shared with everyone in that #channel
- In a direct message, the task is kept private between you and the other person
After you created the task, you might want edit the task right away, in case you forgot to assign it or want to add a file to it.
Click on […] on the right hand side, to display a set of actions for the task:
- [✅ Complete] to complete the task
- [✏️ Edit] to edit the task name, its reminder/deadline/shift and its project
- [? Assign] to assign, un-assign, re-assign or assign to multiple teammates the task
- [? Delete] to delete the task
See Show lists to learn how to display the same task actions at any time with /kyber and manage each action item.
Set a reminder, deadline or shift
By default, a new task without a day or time (e.g. “Send slides for review”) is added to your list for today.
When you add a time and/or a date, a reminder, a deadline or a shift is created be based on how you phrased it:
- Reminders
- at 8 AM
- Deadlines
- by Wednesday at 3 PM
- Shifts
- from 11 to 12 PM
Kyber sophisticated date and time picker is smart enough to offer suggestions based on what you started writing and deliver the right experience for you.
Start writing something like “Monday, 9 AM” and few options will be offered, including recurring ones. Click on the matching option to continue.
In all cases, a timely alert is sent to the recipient to remind them about the task. With reminders and shifts, the task is showed only in the list of the specified day, while for deadlines the task is shown every day in the daily list until the deadline arrives to make sure you start working on it.
Nothing will be forgotten, things will get done.
How to write time and date
Kyber understands a variety of time and date formats, so just naturally write something like:
- 10 AM, 10AM or 5pm
- 10:30 AM or 1030AM
- Mon or Monday
- 15th of June or June 15
- Mon at 10:30
- …
Then, also use natural language to distinguish between reminders, deadlines/due dates and shifts.
Reminders
- On June 15th
- At 3 PM
- On Monday at 3:30 PM
- Tomorrow at 5 PM
Deadlines/Due dates
- By Monday
- Before 5 PM
- By Monday at noon
Shifts
- From 3 to 4 PM
- 11 until 12PM
- Monday, 10 – 11am
When using the creation form, few smart suggestions are offered to simplify your data entry.
Make tasks repeat
Some tasks need to be done regularly, every day, every week, every month. Instead of manually create each one of them, you can describe with your words the type of recurrence and Kyber will diligently setup a series of tasks that repeats.
Here are some ways to describe the recurrence:
- Every workday (Monday to Friday)
- Every day (Monday to Sunday)
- Every Friday at 5 PM
- Every 1st of the month
- Daily at 3:30 PM
- Each Monday at 9 AM
- Every other Tuesday at 10:30 AM
- Monthly on the 15th
- Every month on the 1st
and many more. As usual, just write a natural sentence and Kyber will understand you.
Recurring tasks can be assigned to one or more teammates, allowing for many use cases within your team:
- /task @channel, send your weekly report every Friday at 5 PM
- /task @mike, @katie, please review weekly newsletter every Monday at 4pm
- /task pay bills every 1st of the month at 10 AM
- /task post on social media every day at 9am
- /task exercise every other day at 6 PM
- /task process payroll every other Friday at 3 PM
Recurring tasks are great to build team culture, apply best practices and instill good habits.
Assign a task
To one teammate
To assign the task at creation, simply select a teammate from the Assignee drop down menu.
Let’s say you want to assign the task to Mike: click [Pick a teammate… ▾], select Mike directly or type some letters (e.g. “mik”) to quickly find it.
If you want to assign the task later, type /kyber to launch Kyber and see the entire task list along with action buttons.
Then click […] → [? Assign] to assign the task to up to 5 teammates.
Click again […] → [? Assign] to assign the task to even more teammates.
Once assigned to Mike, the task is also added to:
- Mike’s Personal list
- Your own Sent by you list to track it until completion.
When Mike completes the task, a notification is sent in the #channel to inform everyone of the progress.
To multiple teammates
You might want to assign a task to more than one teammate or to all the members of the conversation.
Once a task is assigned to multiple teammates, each teammate has to mark it done before it is fully completed and removed from the shared list. After a user complete their task, their status is updated to ✓ to keep the rest of the team informed on their progress.
If you don’t need to wait for everyone to complete their instance of the task, you can click on […] → [✅ Complete for all].
Note: Due to a current Slack limitation, it’s not possible to select multiple users from the Assignee drop down menu. Here is a temporary workaround.
As for single assignee, you can assign the task to multiple users either
- at creation, by clicking […] → [? Assign] next to the task
or - at any time, by typing /kyber and then clicking […] → [? Assign] for the specific task
On the displayed drop down menu, click [Pick a teammate… ▾] and start adding assignees. You will be asked if you want to add an assignee or re-assign the task: click [Add].
Using command line
To assign a task to multiple teammates, simply list them in the message that starts with /task:
/task @mike, @katie, @tom review press release
You can also send a task to an entire channel:
/task @channel send weekly report by Friday at 5 PM
When @channel is used, the task is assigned to everyone in that channel, including yourself.
To remove a teammate you already assigned the task to, select it again.
Add a file to a task
Files in the cloud (Google Drive, Microsoft OneDrive, Dropbox, Box, etc.)
To add a file from a cloud storage service to a task, simply add the link to the task name. For example, if you need your team to review a document, type in Task Name field:
Please review https://docs.google.com/document/d/1UH0zPq2#pnGxgbPG1rapd8hfXqdWR-6-MVn8bssP_bM/
The task created will have the file accessible through a shortened link:

For detailed information on how to get a sharable link from your cloud storage service check the following documentation:
- Slack (“Copy a link to a file” paragraph)
- Google Drive, Docs, Sheets, and Slides
- Microsoft OneDrive
- Dropbox
- Box
Files from your computer
To add a file to a task from your computer, add it in the comment thread associated to the task.
- Click on
?to open the thread - Click ? to upload your file
? Add a ? or ? emoji in the task name to let your teammates know that an image or a document is attached to the task.
Alternatively, you can:
- Upload the file to Slack
- Add a link to the file to the task name as described in Add a file to a task.
Turn off file previews on Slack if you don’t want to clutter your channels.
Slack Post or Snippet
To add a native Slack Post or Snippet to a task, create a post or a snippet first and then add it to a task as described in Add a file to a task.
You can use rich formatting, collaborate, or share code with native Slack files.
Add a checklist
To specify sub-tasks or steps for a bigger task, you can create a checklist.
- Create a Slack Post
- Add your first checkbox by typing [ ] followed by a space; type one subtask per row
- Click [Share] on the top right corner of your post
- Under Share in, select the conversation where the task will be created
- Mark Let others edit this post if you want others to complete each subtasks
- Click [Copy Link] (bottom left)
- Click [Share] (bottom right)
- Create a new task and paste the link you just copied as part of the task name
Each subtask can be independently completed to share the progress on the task.
Comment on tasks
To comment on tasks click the ? at the end of the task name: a thread associated to the specific task will be created.
You and your team can now add more details, ask questions, share images or documents and provide updates, all in the context of the specific task.
Remember to @mention in the thread any user you want to notify about the thread: your comments will be displayed in their “New threads” section in the sidebar of Slack and they will be subscribed to any further message for that thread.
Complete tasks
To complete a task, type /kyber to launch Kyber and display your list of tasks.
Click […] → [✅ Complete] next to the task you want to complete: the task will be removed from the list and your team will be notified of the progress with a message.
When the completion message is sent to the channel, your teammates can add a ? emoji reaction to congratulate you for your work. A team morale boost!
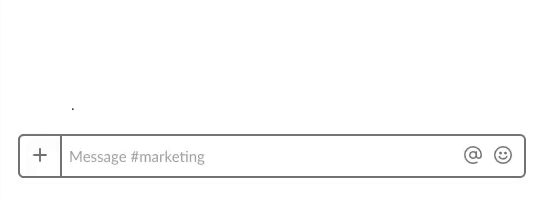
See Work on tasks and meetings for more information on how to manage tasks.
View completed tasks
To view the list of completed tasks type /kyber to launch Kyber and then select [Completed ▾] in second menu ([Filter list… ▾]).
It’s now easy to track the progress of a project on a daily basis, even if you missed some notifications about task completion. You can also use this list to create a report of the things you have accomplished during the week.
Send Polls
Polls help your team make decision faster and drive consensus. They can be setup as one-time or recurring occurrence.
This is how it works:
- Create your poll
- In Step 1, enter your poll with a question and few answer options
- In Step 2, configure your poll with recipients, scheduled time/frequency, duration and other settings
- A message with your poll is sent to the channel at the specified time
- Teammates can vote until the poll ends based on the duration you setup
- When the poll ends, a message with the votes for each option is shared
Create a poll
Kyber offers several ways to create a poll, depending on your preference and use case:
- Via Message Shortcut
Use “Start a poll” Message Shortcut for existing questions already sent on Slack - Via launchpad
- Type /kyber
? hit Enter twice after /kyber

- Click [+]

- Click [New Poll]
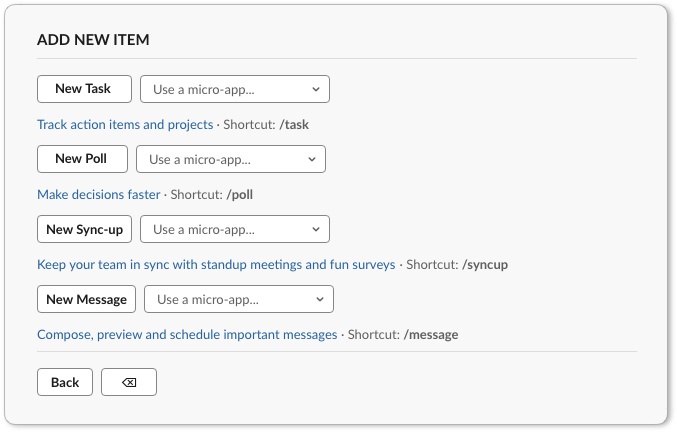
- Type /kyber
- Via shortcut
Type directly /poll
? hit Enter twice after /poll
With any of the above methods, a form is presented to let you enter the poll question and answer options in Step 1:
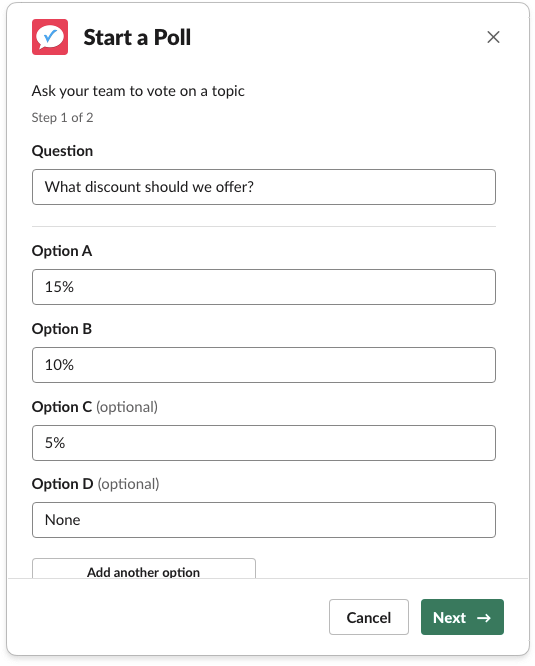
Click on [Next ⟶], to configure your poll in Step 2:
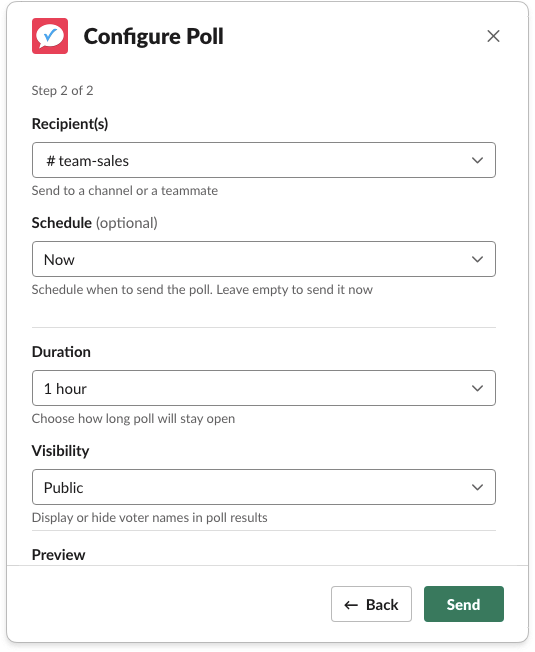
- Recipient(s): where to send the poll; by default, current conversation, if any, is selected
- Schedule: when to send the poll – right away (leave it empty) or at the specified time. Default: Right away
- Duration: from 15 minutes to a week, pick how long you want the poll to stay open. Default: 1 hour.
- Settings:
- Voters visibility: choose if you want to show who voted for each option (Public) or keep the poll anonymous (Anonymous). Default: Public
- Allow teammates…
- [Send Now] to send immediately or [Schedule Now] to schedule it for later depending on how the poll is configured
- [⚙️ Configure] to configure poll duration, schedule and voters visibility
Once you hit [Send], the poll is sent to the #channel at the scheduled time for everyone to vote on.
If scheduled, you can edit the poll before is sent by typing /kyber to launch Kyber and then selecting [Sent by me ▾] in second menu ([Filter list… ▾]).

After the poll is sent, it is also added to:
- The project list for the selected conversation; the poll will be automatically removed when it ends
- The personal dashboard of each user; the poll will be automatically removed when the user votes
Partial poll results are shown with a separate message in Kyber bot sent at creation or after a user votes. Click [⟳] to refresh results at any time.
Note: while the poll is open, the names of voters for each option are displayed only to the poll creator via a private message on Kyber bot to avoid influencing the vote; when the poll is closed, the names of voters are then shared along with the final results.
Vote on a poll
Once the poll is submitted to the #channel, everyone can start voting on it by clicking 1️⃣, 2️⃣, 3️⃣, 4️⃣.
Upon voting, a message to Kyber bot is sent to everyone with partial poll results; click [⟳] to refresh them. For public polls, the poll creator can also see the names of voters for each option.
Voting again for another option will change your vote.
Review final poll results
A poll remains open for the selected duration (e.g. 1 hour). After that, final poll results are sent to the #channel for everyone to review:
If the poll was configured as public, click ? to view who voted for each option.
Delete a poll
To delete a poll, type /kyber and select [Sent by me ▾] in second menu ([Filter list… ▾]):

Click […] → [? Delete].
Only the creator can delete a poll.
Use poll micro-apps
Kyber offers a set of pre-built micro-apps that you can easily customize and configure to best meet your needs.
To get started:
- Type /kyber (? hit Enter twice after /kyber)
- Select your micro-app with [Use a micro-app… ▾] from poll section in Kyber launchpad
- Customize poll questions and answer options (optional)
- Configure poll schedule, duration, voters visibility (optional)
- Send or schedule
Discover below the micro-apps currently offered and their default settings.
Best time for meeting
Finding the best time to meet is a very time consuming chore that requires you to go through many answers and infinite back and forth.
Use this micro-app to propose times and let people vote on the preferred option. When the poll is over, the best time to meet will be automatically decided and shared with participants.
Default settings
When: Now
Duration: 1 day
Voters visibility: Public
Document/Expense/Budget approval
This handy micro-app let you streamline the approval process for documents, expenses, budgets, time offs and more.
Send your request via Direct Message, private group, or #channel to the people that are required for approval. Enter your request in the Approval Request field or simply customize the existing message with a link to the item to be approved.
Default settings
When: Now
Duration: 1 day
Voters visibility: Public
Sprint prospective
At the beginning of each development sprint or product launch, this prospective poll allows you to identify the features or action items that your team perceived as high risk of execution.e4
Add what’s on the plan you are working on and let your team vote on. At the end of the poll, you will be able to dedicate the right attention to the highest risk item and make sure your team has all they need to execute it.
Default settings
When: Every other Monday at 9 AM
Duration: 1 week
Voters visibility: Anonymous
Project status check-in
This quick check-in done in the middle of the week allows you to understand the progress of your projects and identify which teammate is in need for help.
Don’t wait the end of the week to find roadblocks that could have been solved with a check-in as simple as this.
Default settings
When: Every Wednesday at 9 AM
Duration: 3 hours
Voters visibility: Public
Team presence
Automatically ask every morning where your team will be working from. No more manual requests and multiple messages just to know where your teammates are.
At the end of the poll, each option will have the list of people working from that location.
Default settings
When: Every workday at 9 AM
Duration: 30 minutes
Voters visibility: Public
Lunch options
Tired of wasting time each day thinking where to go for lunch with your team, proposing some options and waiting for consensus?
Setup this daily poll with some restaurant or cafeteria options and quickly decide with your team where to go for lunch.
Default settings
When: Every workday at 11:45 AM
Duration: 15 minutes
Voters visibility: Public
Setup Team Sync-up
Team Sync-ups help you gather information from your team by asking questions and automatically generate a summary with all the answers. They can be setup as one-time occurrence or recurring.
Ideal for standup meetings, surveys, feedback sessions or just to know your team better.
This is how it works:
- Create your team sync-up
- In Step 1, enter one or more questions you want to ask your team
- In Step 2, configure recipients, scheduled time/frequency, duration and other settings
- A message with your questions is sent to the channel at the specified time
- Teammates can answer for the duration you setup
- When the sync-up ends, a summary with all the answers is shared in the channel
Create a team sync-up
Kyber offers several ways to create a team sync=up, depending on your preference and use case:
- Via launchpad
- Type /kyber
? hit Enter twice after /kyber

- Click [+]

- Click [New Sync-up]
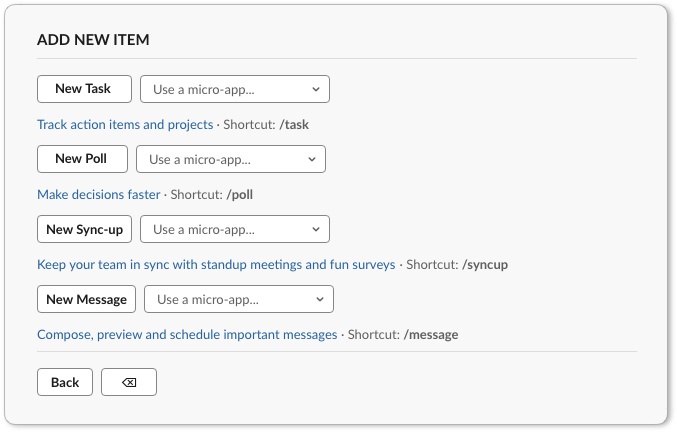
- Type /kyber
- Via shortcut
Type directly /syncup
? hit Enter twice after /syncup
With any of the above methods, a form is presented to let you enter up to 4 questions and the schedule for the sync-up:
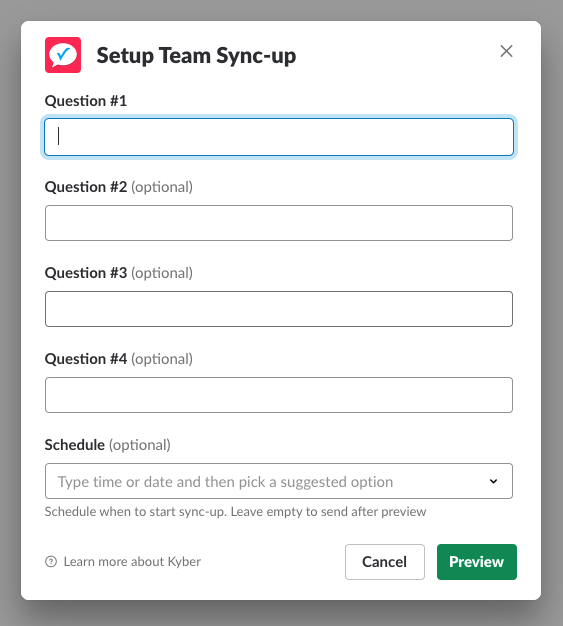
By clicking on [Preview] a preview of the team sync-up is presented with additional actions:
- [Send Now] to send immediately or [Schedule Now] to schedule it for later depending on how the sync-up is configured
- [Pick recipients ▾] to pick where to send the team sync-up; by default current conversation is selected
- [✏️ Edit] to edit sync-up questions and schedule
- [⚙️ Configure] to configure sync-up name, duration and respondent names visibility in reports
Once you hit [Send Now] or [Schedule Now], the team sync-up is sent to the #channel at the scheduled time for everyone to answer to.
If scheduled, you can edit the sync-up before is sent by typing /kyber to launch Kyber and then selecting [Sent by me ▾] in second menu ([Filter list… ▾]).

After the team sync-up is sent, it is also added to:
- The project list for the selected conversation; the sync-up will be automatically removed when it ends
- The personal dashboard of each user; the poll will be automatically removed when the user answers
Configure a team sync-up
To configure a team sync-up click [⚙️ Configure] from the sync-up preview. You can then set:
- Duration: from 15 minutes to a week, pick how long you want the sync-up to stay open. Default: 1 hour.
- Schedule: decide when to start the sync-up – right away (leave it empty) or at the specified time. Default: Right away
- Respondents visibility: choose if you want to show who answered what (Public) or keep the answers anonymous (Anonymous). Default: Public
Answer a team sync-up
Once the sync-up message containing your questions is sent to the #channel, everyone can start answering by clicking [Answer] and filling the questionnaire.
You can update your answers by clicking again [Answer] until the team sync-up is open.
Review team sync-up report
A team sync-up remains open for the selected duration (e.g. 1 hour). After that, a report is sent to the #channel for everyone to review:
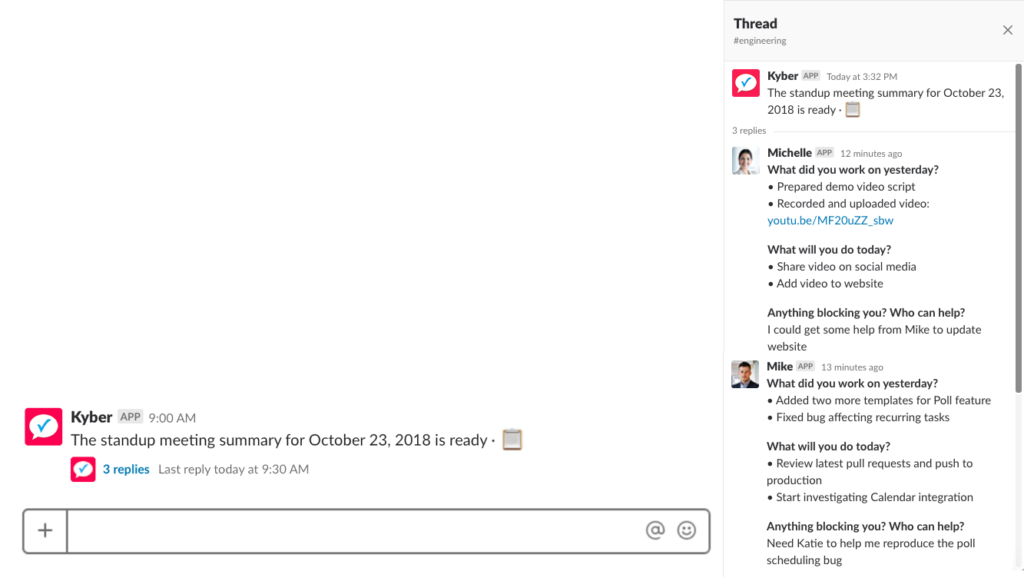 Click the report button ? (or the link to N replies) to view the answers of each teammate.
Click the report button ? (or the link to N replies) to view the answers of each teammate.
Delete a team sync-up
To delete a team sync-up, type /kyber and select [Sent by me ▾] in second menu ([Filter list… ▾])

Click […] → [? Delete].
Only the creator can delete a team sync-up.
Use team sync-up micro-apps
Kyber offers a set of pre-built micro-apps that you can easily customize and configure to best meet your needs.
To get started:
- Type /kyber (? hit Enter twice after /kyber)
- Select your micro-app with [Use a micro-app… ▾] from team sync-up section in Kyber launchpad
- Customize team sync-up questions and schedule (optional)
- Preview your team sync-up
- Configure settings like name, duration, respondents’ visibility (optional)
- Send or schedule
Discover below the micro-apps currently offered and their default settings.
Standup meetings
Recurrent standup meetings are an efficient way to keep the team updated about a project and foster collaboration by answering three questions:
The structure of the meeting is meant to promote individual planning and commitment to it, follow-up conversations amongst team members, identification of issues before they become too problematic.
Standup meetings are typically run daily in the morning; Kyber automates the process by collecting the answers from each team member and generating a report at the end of the meeting.
Default settings
Title: Standup meeting
When: Every workday at 9 AM
Duration: 30 minutes
Respondents’ visibility: Public
Weekly update
Asking your team to create a weekly report can help them with planning and accountability, as well as encourage team collaboration by sharing roadblocks and requests for help.
This micro-app helps your team easily generate their individual weekly report and lets you keep a pulse on your team and project status.
Default settings
Title: Weekly update
When: Every Friday at 4 PM
Duration: 1 hour
Respondents’ visibility: Public
?Click [⚙️ Configure] from the team sync-up preview to configure this micro-app to your needs
Team recognition
Recognizing the accomplishments of a team is key to build a top performing one. It helps motivating people and reward their effort.
With this micro-app you can ask your team to nominate a colleague that did something helpful or went the extra mile to make the project progress:
Building this continuous reward and feedback loop will show long term benefits to both morale and productivity.
Default settings
Title: Weekly update
When: Every other week on Friday at 10 AM
Duration: 3 hours
Respondents’ visibility: Public
Fun recommendations
Take a break from work with this fun micro-app. Share recommendations with your team about movies, TV shows, books, articles, restaurants or whatever you want!
Default settings
Title: Fun recommendations
When: Every other Wednesday at 2 PM
Duration: 1 day
Respondents’ visibility: Public
Team building
Use these 4 ice-breaker micro-apps to learn more about your teammates and build a stronger connection with them. Questions range from Memories to Inspiration, Fantasy or Fame: use the existing or ask your own.
Default settings
Title: Team building
When: Now
Duration: 1 day
Respondents’ visibility: Public
Compose and Schedule Messages
Compose, schedule and preview a message, configure it, send it to your team.
Create a message
Kyber offers several ways to create a message, depending on your preference and use case:
- Via launchpad
- Type /kyber
? hit Enter twice after /kyber

- Click [+]

- Click [New Message]
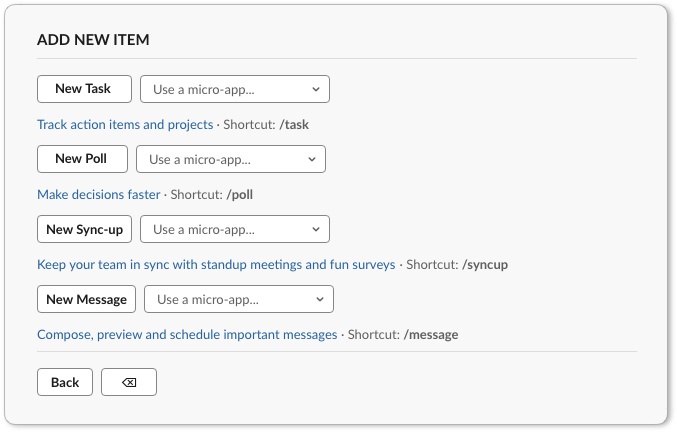
- Type /kyber
- Via shortcut
Type directly /message
? hit Enter twice after /message
With any of the above methods, a form is presented to let you compose the message.
By clicking on [Preview] a preview of the message is presented with additional actions:
- [Send Now] to send immediately or [Schedule Now] to schedule it for later depending on what was entered as Schedule
- [✏️ Edit] to make any changes to the message
Once you hit [Send Now] or [Schedule Now], the message is sent to the #channel at the scheduled time.
If scheduled, you can edit the poll before is sent by typing /kyber and then selecting [Sent by me ▾] in second menu ([Filter list… ▾]).

Delete a message
To delete a scheduled message, type /kyber and select [Sent by me ▾] in second menu ([Filter list… ▾])

Click […] → [? Delete].
Only the creator can delete a message.
View and Manage Action Items
Tasks, polls, team sync-ups and meetings created with Kyber are intelligently organized in time-based lists shared with the members of each #channel or direct message where they were created.
Each team member has also a personal list: it contains all action items received by others, directly via direct message or in #channels and those personally created for self.
Kyber list is an innovative productivity concept that allows you to effectively plan your day and get more done.
View action items
To view tasks, polls, team sync-up and meetings organized in lists, type anywhere in Slack:
/kyber
? hit Enter twice after /kyber
 When entered in:
When entered in:
- A #channel or direct message, the list of action items for that specific conversation will be displayed first
- Kyber bot, your own to-do list with all items sent to you across all conversations, including your personal items will be displayed instead
Use then [Browse Lists ▾] at the bottom to switch between your lists:
- Dashboards
- My to-do list
- All the items sent to you across all conversations, including your personal items
- My to-do list
- Project lists
- Lists created in all public #channels
- Lists created in the private #channels you belong to
- Lists created in direct messages
- Lists created in groups you belong to
- User lists
- Lists for each teammate
- All the items sent to them across all conversations, excluding their personal items
- Lists for each teammate
See Manage lists for more details.
Filter Action Items
When you type /kyber, the list of action items for the day ([Open items · By day ▾]) is initially displayed.
Use [Filter Lists ▾] next to [Browse Lists ▾] to change the filter for the selected list:
- Open Items · By day (default)
- The open items in the selected list for a specific date; use calendar picker on top right to change day
- Open Items · All
- All the open items in the selected list, grouped by day in a calendar list view; useful to have a complete view of the project.
- Sent by me
- All the open items in the selected list you sent to others; useful to keep track of all the outstanding tasks and to follow up on them until completion.
- Completed
- All the items completed in the selected list, along with completion teammate and date; useful to create reports on project progress.
The header at the top shows the list currently selected (“OPEN ITEMS in #marketing” in this case).
Manage action items
To manage the items in each list click on the button next to each item to access one or more actions.
Tasks
- [✅ Complete] to complete the task
- [✅ Complete for all] to complete the task on behalf of all the other assignees; displayed only for tasks assigned to multiple teammates, either after you completed your instance of the task or in case you are not assigned to it
- [✏️ Edit] to edit the task name and the reminder/deadline/shift
- [? Assign] to assign, un-assign, re-assign, or assign to more teammates the task
- [? Delete] to delete the task
Polls
- [? Vote] to vote for the associated option
- [? Delete] to delete the poll
Team sync-up
- [✍️ Answer] to answer the team sync-up
- [? Delete] to delete the team sync-up
Access action items in private lists
Kyber follows Slack privacy rules: users can only access the action items created in private channels, private groups or direct messages they belong to.
To access private items, follow these easy steps:
- Type /kyber
- Click [Browse Lists ▾] at the bottom (#marketing in the example)

- Click ❗️Access private lists at the top
- Follow instructions on screen to grant Slack permission and access your own private items.
Onboard your Team
When Kyber is installed on Slack, every teammate can start using it immediately, without having to create yet another account.
To help your team to get started with Kyber, a single on-boarding message is sent ONLY to those teammates that either:
- Explicitly interacted with Kyber with a command, a click on a button, or a message to Kyber bot
- Received a task or a meeting invite from another teammate
Those users that never interact with Kyber or never receive a task or a meeting invite will never receive any message from Kyber.
Update your Time Zone
If you are experiencing time zone issues with your reminders or calendar events, simply type any Kyber command or click on any button: Kyber bot will automatically update your time zone based on Slack settings.
Note: make sure you have Kyber bot installed under Apps section on Slack.