Kyber is already the best Slack app to assign tasks and manage projects on Slack. Once you send a task with Kyber, it automatically gets added to the assignee to-do list, ensuring it’s not missed. But as a manager, even if you delegate a task, you still need to track it until completion.
With Kyber is easy to review all the tasks you have assigned and follow up on them:
- Go to the Kyber dashboard, under Apps in Slack sidebar (or at the top if you starred Kyber)
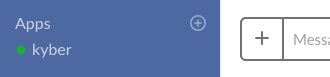
- Type /show
- Click on the [Browse channels ▾] menu
- Select “Sent by you” option
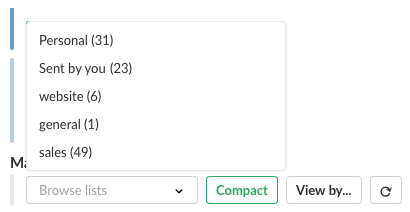
Or simply type:
/show sent
You can now review the complete list of the open tasks and meeting invites you have sent to your team.
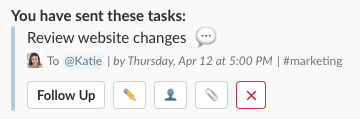
Do you want to get an update on task that has been open for a bit? Click on [Follow up] to send a message to the assignee(s). The follow up message, only delivered to those assignees that have not completed the task yet, will ask for a status update on the task.
The assignee can either mark the task completed or provide the progress already made directly from the message,
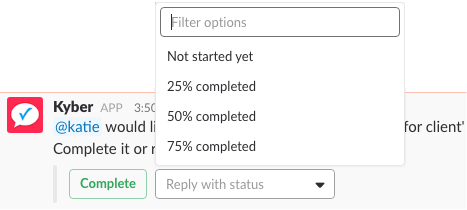
quickly sending a response back to you:

By automating these workflows, you can now keep track of each task status and progress, saving an incredible amount of time for you and your team.
As a best practice, we recommend to review your outstanding tasks periodically through the agenda delivered by Kyber in the morning: click on [Browse channels ▾] and look for the number in parenthesis next to “Sent by you” to see if anything needs your attention.
To review only the items sent in specific channels, type /show sent in those channels or use the [View by…] ➡︎ [? By status ▾] ➡︎ [Sent by you] filter at the end of each channel timelist.
Tracking tasks until completion just became easier than ever: with Kyber you are always on top of everything that needs to be done by your team. All in Slack.