With Kyber you can create one or more calendars directly on Slack and export them to your Outlook, Apple or Google Calendar.
Calendars are very useful to visualize personal, project, team or company activities all in one place.
Stay in sync, review project plan and status, hit your goals without leaving Slack.
Shared Team Calendars
Kyber lets your team add a shared calendar to each Slack #channel, to efficiently manage project and team activities.
Here are some examples of useful team calendars based on your organization:
- Marketing
- Product launches
- Editorial
- Social Media
- Brand campaigns
- Event planning
- Tradeshows
- Conferences
- Meetups
- Project management
- Engineering schedules
- Design sprint planning
- Company
- Internal events (All Hands, Offsites, Parties)
- Paid Time Off (PTO)
- Out of Office (OOO)
To get started, use Kyber to add meetings,
/meeting @channel, review marketing launch readiness tomorrow at 10 AM
deadlines,
/task @jen, provide feedback on press release (docs.google.com…) by Wed at 12 PM
reminders
/task @katie, @mike, post announcement on social media at 2 PM
in your Slack #channels and view them directly in Slack by typing /show calendar:
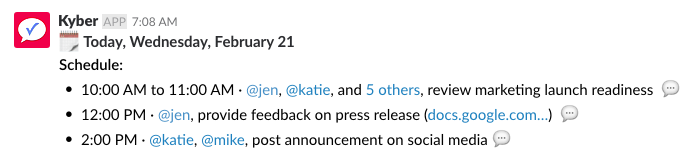
or even in your calendar app of choice after typing /calendar once in each Slack #channel you want to export:
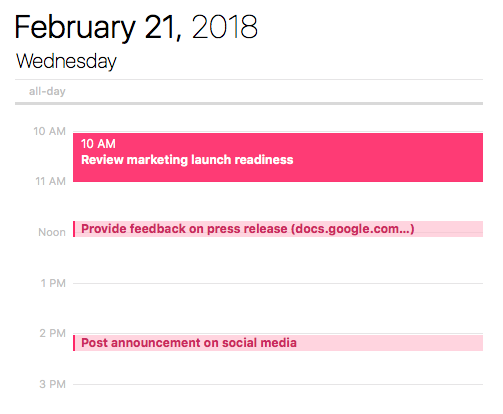
Supported Calendar apps are:
- Outlook Calendar
- Apple Calendar (Mac, iPhone, iPad)
- Google Calendar
- Any calendar app supporting subscription to Internet calendars
After this one-time setup, each Kyber calendar you exported is labeled on your external Calendar app with the #channel name and a different color; you can hide and show individual calendars to focus on each project if needed.
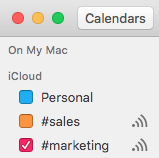
From now on, every new item added via Kyber in the exported #channel will be automatically visible in your Calendar app.
Note: To keep the setup fast and simple, Kyber calendars are added to your Calendar app as read-only and therefore can’t be modified from the Calendar app itself.
To make any change to existing items, edit them in Slack starting with /show; your changes will be reflected at next calendar sync (typically 15 minutes, depending on your settings). Check the Kyber Guide to get more details on how to create and update items.
Personal Calendar
Kyber collects all the information regarding you on Slack and automatically generates for you a personal calendar that includes:
- Meeting invites you received or deadlines and reminders assigned to you in any #channel
- 1-o-1 or group meetings organized with your teammates while direct messaging them
- Your personal events and reminders created in Kyber bot
To view your personal calendar type /show calendar in Kyber bot; to view only today’s schedule and plan, type /show.
To export it in your Calendar app, type /calendar in Kyber bot.
Company-wide calendar
If your company doesn’t currently have a calendaring solution, Kyber and Slack can provide a complete one for you.
Use /meeting to organize meetings with simple messages: topic, time, @invitees. It’s that simple.
/meeting @mike, @katie, @jen, discuss marketing budget for Q1 on Friday at 10 AM
Each invitee receives an invitation that can be accepted or declined. Anyone can add files to the meeting invite, like a document to review, the slides to be presented or the agenda for the meeting.
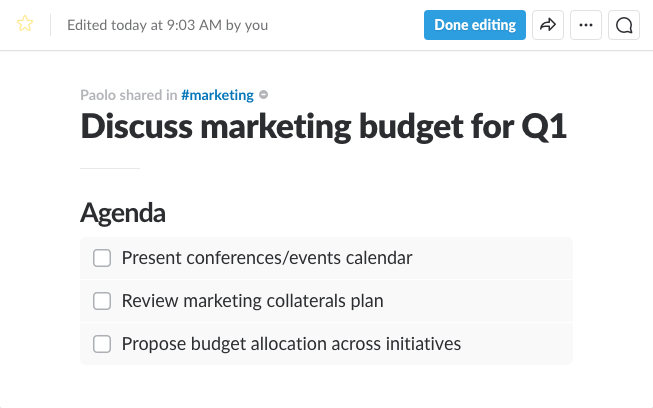
When the meeting is about to start, an alert is sent to invitees to join the meeting. All in Slack.
As usual, use /show calendar to view meetings in Slack or /calendar once to export to your Calendar app.
